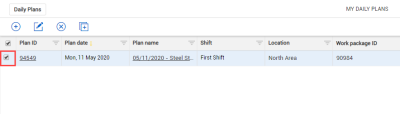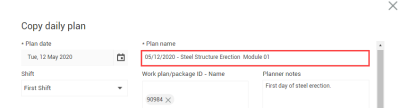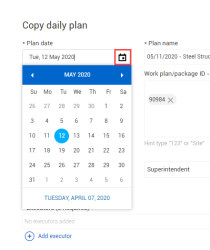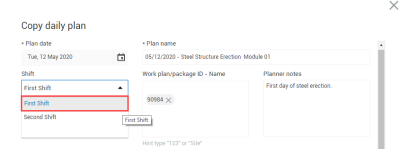Daily Plan from Copy
In this topic, you will create a daily work plan as a copy of an already existing daily plan.
Copy a Daily Plan
In some cases, you will need to create a very similar daily plan for multiple days with only a few small changes from day to day. Instead of performing the entire process of creating a daily plan from a work package multiple times, the best process would be to:
1. Create one daily plan using the Daily Plan Wizard.
2. Create a copy of that daily plan.
3. Make changes as necessary for each subsequent day.
The process to create a copy of an already existing daily plan is like that of using the Daily Plan Wizard. You will need to fill out a window similar to the wizard; however, this window will give the option to copy over all the information you entered in the Planning Phase.
|
Title |
Description |
|
|---|---|---|
|
1 |
Plan date |
The date that the plan will be executed. |
|
2 |
Plan name |
Unique name for the daily plan; this will auto populate with copy – [name of plan you just copied] and should be edited to your desired daily plan name. |
| 3 | Multiple days | Specify how many days to copy a daily plan to starting with the entered plan date. You can also select whether to exclude weekends. You can copy to a maximum of 99 days. |
|
4 |
Work plan/package ID-Name |
You can enter a work plan ID here if you want the plan to reference an existing work plan/package. |
|
5 |
Planner notes |
A free text field where any relevant notes can be added in. |
|
6 |
Shift |
A drop-down field where you can select either First, Second or Third Shift. |
|
7 |
Location |
A free text field where the location of where the work will be performed can be entered. |
|
8 |
Include the following check boxes |
Allows users to select which attributes from the plan that is being copied will be populated in the new plan. |
| 9 | Associated vendor | From the drop-down list, you can associate a vendor assigned to the project in InEight Control. |
|
10 |
Approvers |
From the drop-down list, you can add the responsible approver(s) of the daily plan. Superintendent and/or Engineer is a common choice. |
|
11 |
Executors |
From the drop-down list, you can add the assigned user responsible for executing the daily plan. |
The following Step by Step walks you through how to create a copy of a daily plan.
Create a Daily Plan by Copying an Existing Daily Plan
-
From the Daily Plans page, check the box in the far-left column of your daily plan to select it.
-
Click on the Copy icon on the toolbar.
-
This will open the Copy Daily Plan pop up window
-
-
Rename your new plan.
-
Click on the Calendar icon in the Plan Date Field and select a date.
-
Select a shift from the shift drop-down menu.
-
The Work Plan ID, Approvers, Executors, Location and Shift should all be auto-populated with the same values as the plan you copied. Do not change these fields
-
-
Enter any notes the Planner notes field.
-
Verify all check boxes are selected in the section called Include the following.
The Premiums check box is only enabled if the Resources, Extra pay, and Resource hours check boxes are selected.
-
Click Create Plan.
Do not click on the Skip Planning button. This pushes the daily plan directly to the Execution phase.
At this stage, an exact replica of your existing daily plan has been created. All tasks, components, employees, equipment, notes, planned quantities and tool box info has been copied over